友人からのヘルプ電話
彼女:「デジカメのSDカードをPCに挿しても、いつものフォルダがなくデータが消えた!!・・・」
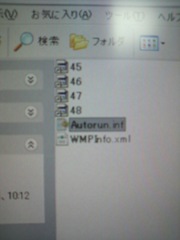
彼女:「SDカードの中は、変なファイルautorun.inf と数字のショートカットがあるだけ・・・」
「でも、デジカメにSDカードを戻せば再生出来る・・・」
リムーバブルメディアの“autorun.inf”とくれば、ウィルスフラグ!
SHINA:「やられたね ウィルスだゎ」
これは やっかい・・・
まずは、データの回収をしよう
autorun.inf をリネームしてもらう。再起動しても状況変わらず。
デジカメで再生出来るって事は、データは入っているって事。ハイドされちゃってるんだろう・・。
フォルダオプションで隠しファイルを表示する設定をする。
しかし、設定は元に戻されてしなうようだ・・レジストリ書き換えられたか・・
ん~ 他のPCでやってみてもらう
他のPCに感染の恐れがあるが、たぶんこの会社のPCは既に犯されているだろう・・・「ウィルス!? そんなもんベンザブロックでも飲ませておけ!」的な会社なので、たぶん全滅(笑)
フォルダオプションで隠しファイルを表示する設定をする。
今度は大丈夫。
SDカードを見るが、見えない・・・・
ん~ どうなってる???
さて、どうしたものか・・・
まてよ 検索してみるか・・・
SHINA:「”*.*”で検索してみて」
彼女:「出た~」
SHINA:「JPEGファイルを選択して、デスクトップにドラッグコピーして」
とりあえず、ファイルの救出は完了。
さて、次は、改変されたファイルとレジストリの修復だな・・・
さらに、社内のすべてのリムーバブルメディアを押収しチェック&フォーマット!


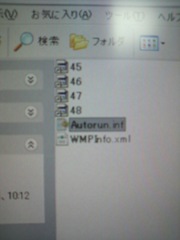











最近のコメント